HOLIDAY
SALE
40
%
OFF
+
FREE SHIPPING
Video calls are key for remote work, but poor quality can disrupt communication. Here’s how to fix it fast:
- Upgrade Your Webcam: Use a professional webcam (like the Lumina 4K) for sharp, clear video.
- Improve Lighting: Use natural light or LED setups to brighten your face and reduce shadows.
- Enhance Audio: Invest in a USB microphone (e.g., Blue Yeti or Rode NT-USB Mini) for clear sound.
- Optimize Internet: Ensure strong Wi-Fi or use Ethernet for stable connections.
- Follow Best Practices: Position your camera at eye level, use a clean background, and minimize distractions.
Quick Comparison of Key Tools
| Tool | Best Option | Price | Key Features |
|---|---|---|---|
| Webcam | Lumina 4K | $150 | 4K resolution, AI-enhanced, adjustable view |
| Microphone | Blue Yeti USB | $100-$120 | Multiple patterns, gain control, plug-and-play |
| Lighting | LED Smart Bulbs | $20-$50 | Adjustable temperature, soft light |
| Internet | Mesh Wi-Fi (eero) | $200+ | Reliable, wide coverage |
These upgrades save time, boost productivity, and ensure smoother meetings. Let’s dive into the details.
5 Tips To Stand Out on Zoom: How to Look Your Best on Video Calls
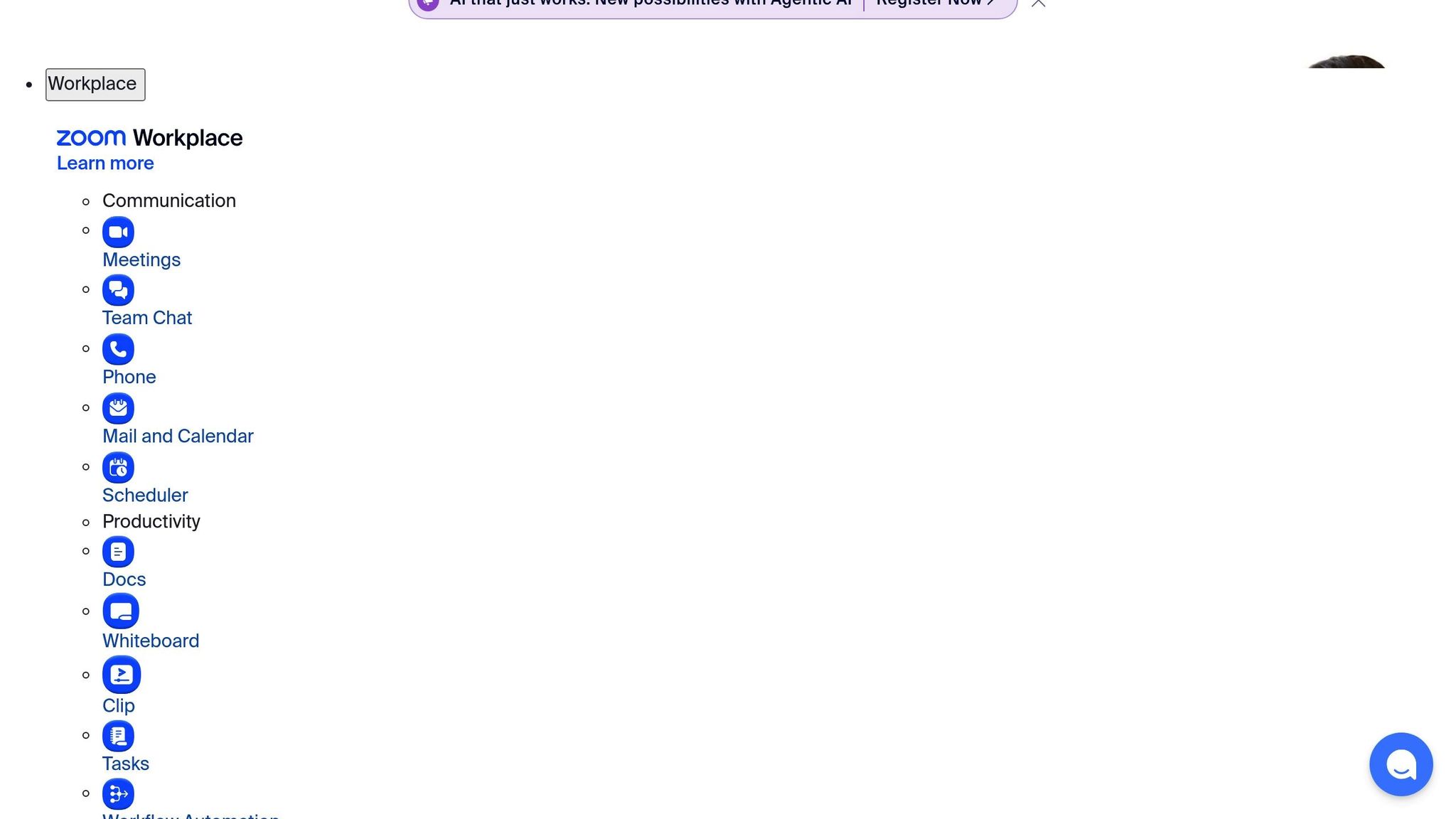
Choose the Right Webcam
Built-in cameras on laptops might work fine for casual chats, but if you're aiming for a polished and professional look during video calls, a dedicated webcam is the way to go.
Why Upgrade to a Professional Webcam?
A professional webcam helps you make a strong impression in remote meetings. These devices come equipped with advanced sensors and optics, delivering sharp, detailed video that keeps you looking your best.
Here’s what a quality webcam can do for you:
- Provide a polished, professional appearance.
- Deliver consistent video quality, even in tricky lighting.
- Accurately reproduce skin tones and colors.
- Stay focused, even if you move around.
What to Look for in a Webcam
When shopping for a webcam, pay attention to these important features:
| Feature | Recommended Specs | Why It Matters |
|---|---|---|
| Resolution | 4K @ 25fps minimum | Provides crisp, detailed video quality. |
| Sensor Size | 20mm² or larger | Handles low-light conditions effectively. |
| Field of View | 65-95° adjustable | Works for different room setups. |
| Connectivity | USB-C | Ensures fast and reliable performance. |
| Software | AI-powered tools | Automatically fine-tunes your video. |
Spotlight: Lumina 4K Webcam
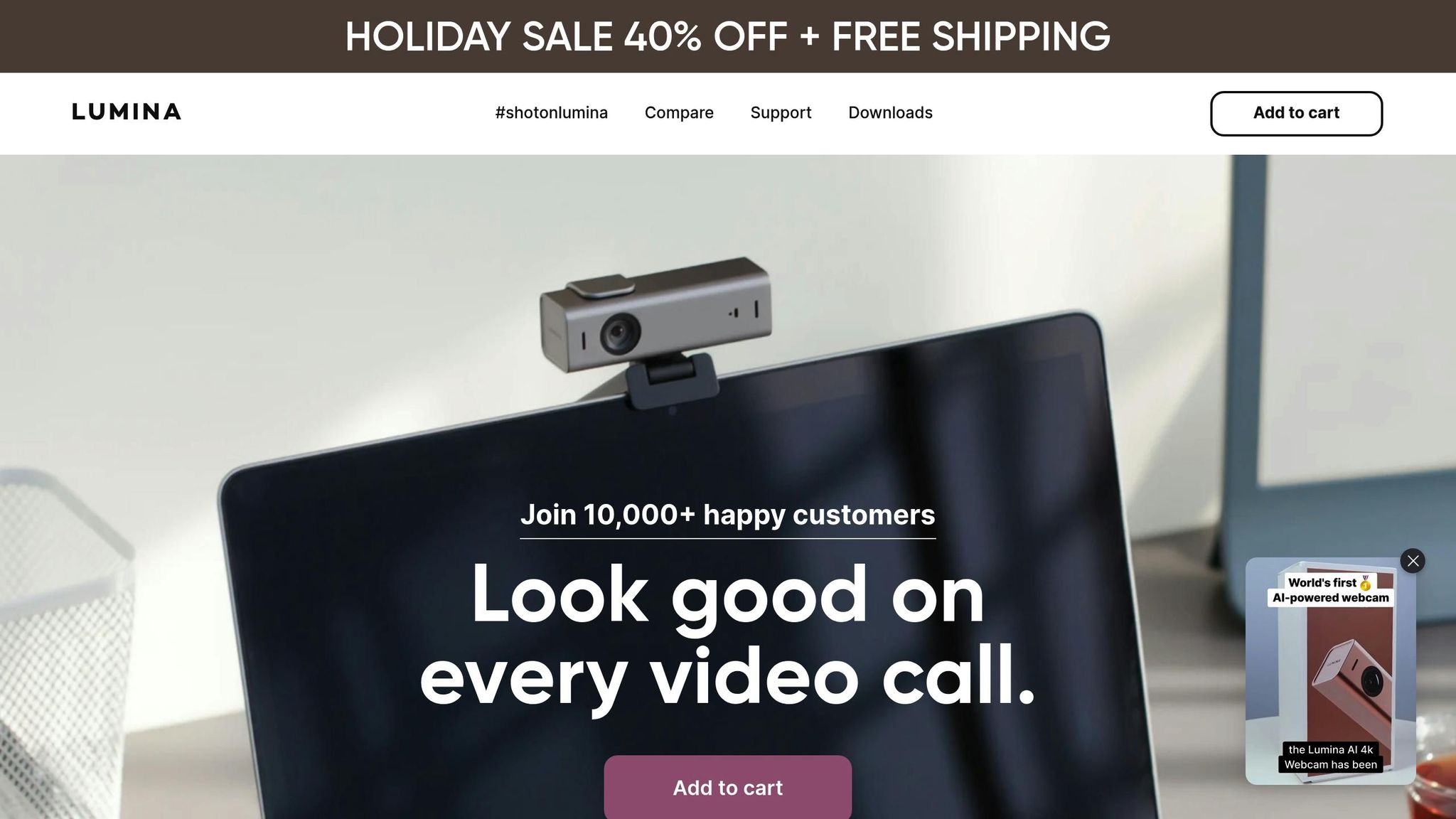
The Lumina 4K Webcam ticks all the boxes when it comes to professional-grade video quality. Featuring an 8.3 MP Sony sensor and AI-enhanced imaging, it’s designed to make you stand out in remote work settings.
Top Features:
- High-Quality Sensor: Its 8.3 MP Sony sensor ensures sharp, clear video, even in poor lighting.
- Adjustable Field of View: You can set it between 65° and 95° to fit your workspace perfectly.
- AI-Enhanced Video: Built-in software automatically adjusts settings for optimal video quality.
"Finally found a camera that takes the image quality to an entirely new level" - Lawyer Limor
"You simply won't find a better webcam than the Lumina. It's hands-down the highest quality at the most reasonable price, with features that make you like a podcasting pro!"
The Lumina is compatible with platforms like Zoom, Google Meet, and Microsoft Teams. Currently priced at $150 (down from $250), it’s a solid investment for anyone serious about video quality.
Set Up Proper Lighting
Once you've chosen a high-quality webcam, the next step is to improve your lighting setup.
Good lighting makes a huge difference in video quality. It reduces shadows and helps create natural-looking skin tones, making you appear more professional and approachable.
How Lighting Affects Video Quality
Even the best webcam can't compensate for bad lighting. Poor lighting can obscure your face, making it harder for others to read your expressions. With proper lighting, your face is clearly visible, helping you communicate more effectively. Here's how to set up your home office lighting for the best results.
Home Office Lighting Guide
Natural light is one of the best options for video calls, but you can also use artificial lighting to achieve similar results.
Window Positioning
Position yourself facing a window to take advantage of soft, natural light. Michael Hession, Wirecutter's head of photography and video, explains:
"If you're lucky enough to have a big window in front of you where you work, that's great. Most of the work is done for you. You have this nice big, beautiful light source that will light your face right up".
Light Temperature Guide
| Light Type | Color Temperature | Best Use |
|---|---|---|
| Natural Daylight | 5000–6000K | Main light source |
| LED Warm White | 2700K | Evening calls |
| LED Cool White | 4000–5000K | Blending with daylight |
Lighting Setup
- Key Light: Position your main light source slightly behind or parallel to your webcam to illuminate your face.
- Fill Light: Add a secondary light to reduce shadows.
- Backlight: Optionally, place a light behind you to add depth to your background.
Fix Common Lighting Problems
Lighting issues can ruin your video quality, but they're easy to fix with a few adjustments:
Harsh Shadows
Diffuse harsh light by bouncing it off a wall or using a lampshade. For direct light sources, keep them at least 2 feet away and soften the effect with a diffusing material like a shower curtain.
Glasses Glare
If you wear glasses, try raising your screen or repositioning your lights to minimize reflections.
"Natural light is softer than artificial light. It's also bright enough to avoid casting unwanted shadows on your face, but only if you're facing it."
– Veselin Mladenov, Content Manager, ThriveMyWay
Backlight Issues
Avoid sitting with a bright window or light source directly behind you. This can darken your face and overexpose your background. Instead, use adjustable LED lights or smart bulbs (around 5000K) to maintain consistent lighting.
Improve Audio Quality
Clear audio plays a key role in making remote communication effective and professional.
Clear Audio Basics
Built-in microphones often pick up unwanted noise, leading to poor sound quality. Investing in professional-grade equipment can make a noticeable difference in clarity and overall audio performance.
| Audio Issue | Impact on Calls | Solution |
|---|---|---|
| Background Noise | Distracts participants | Use a noise-canceling microphone |
| Echo | Makes speech unclear | Add sound-absorbing materials |
| Low Volume | Makes it hard to hear | Upgrade to an external microphone |
| Distortion | Creates an unprofessional vibe | Adjust mic gain settings |
Choosing a Microphone
When picking a microphone for video calls, USB microphones are a great choice due to their simple setup. Here are some highly recommended options:
Blue Yeti USB Microphone
- Multiple recording patterns for various needs
- Easy plug-and-play setup
- Built-in gain control for better audio management
- Best for: Home offices with a dedicated workspace
Rode NT-USB Mini
- Compact and portable
- Offers clear, professional-quality audio
- Straightforward controls
- Best for: Professionals who travel often
- Features built-in digital mixing
- Includes a capacitive mute button for quick silencing
- Delivers high-quality sound
- Best for: Content creators who also need excellent audio for calls
"With VEED's AI background noise remover, unwanted sounds vanish in seconds. Click 'Clean Audio,' and our AI will enhance your voice's clarity." - VEED.IO
Once you’ve chosen the right mic, take steps to optimize your environment for an even better audio experience.
Reduce Background Noise
Proper microphone placement and an optimized environment can significantly improve sound quality. Here’s how:
Optimal Microphone Placement
- Keep dynamic microphones 2–6 inches from your mouth.
- Position condenser microphones 4–8 inches away.
- Use a studio arm or tripod to avoid desk vibrations.
- Point end-address microphones directly at your mouth for the best results.
Environment Optimization
- Use soft materials like curtains or acoustic panels to cut down on echo.
- Close windows to block outside noise.
- Turn off devices like fans that create background noise.
- For persistent sounds, try AI-powered noise reduction software.
Combining high-quality equipment with proper placement and an optimized environment ensures crystal-clear audio for your calls.
Strengthen Internet Connection
A reliable internet connection is key to ensuring smooth, high-quality video calls. By understanding your internet needs and making a few adjustments, you can greatly enhance your call experience.
Internet Speed Requirements
Video conferencing platforms have specific bandwidth needs. To ensure smooth calls, check that your internet connection meets these recommended speeds:
| Platform | Minimum Speed | Recommended Speed | HD Video Speed |
|---|---|---|---|
| Zoom | 1.0 Mbps | 1.5 Mbps | 3.0 Mbps |
| Microsoft Teams | 0.5 Mbps | 1.2 Mbps | 1.5 Mbps |
| Skype | 0.5 Mbps | 1.2 Mbps | 1.2 Mbps |
These speeds are per participant. Group calls, especially in HD (e.g., 1080p on Zoom), can consume up to 2.4 GB per hour.
"To keep your Zoom calls as close to crystal clear as possible, you'll need somewhere between 150 Kbps and 1.1 Mbps dedicated to this videoconferencing app." - Catherine McNally, Reviews.org
Fix Wi-Fi Signal Issues
Weak Wi-Fi signals are often caused by poor router placement or outdated settings. Here are some tips to improve your connection:
Router Placement
- Place your router in a central, elevated spot, away from walls, metal objects, and electronics.
Boost Your Signal
- Use the 5GHz band for devices close to the router.
- Switch to less crowded Wi-Fi channels.
- Regularly update your router's firmware.
- Secure your network with WPA3 encryption.
For larger homes or offices, consider a mesh Wi-Fi system like eero Pro 6 or Google Nest Wifi Pro for consistent coverage. If Wi-Fi still struggles, switching to a wired connection can offer a more stable solution.
Choose Between Wired and Wireless
Wi-Fi is convenient, but Ethernet connections are often more reliable for video calls. Here's how they compare:
| Feature | Ethernet | Wi-Fi |
|---|---|---|
| Speed | Up to 10 Gbps | Up to several Gbps (Wi-Fi 6E) |
| Stability | Consistent | Can fluctuate |
| Latency | Lower | Higher |
| Setup | Requires cables | Wireless |
| Interference | None | Possible |
For your main workstation, an Ethernet connection is ideal. Cat5e cables, for example, support speeds up to 1 Gbps, which is more than enough for high-quality video calls.
If you prefer Wi-Fi, reduce obstacles between your device and the router to maintain a strong connection. Upgrading to a Wi-Fi 6 router can also improve performance.
Follow Video Call Best Practices
Even with top-notch hardware, your setup and behavior play a key role in ensuring a smooth video call experience. Here are some tips to maintain a professional presence during remote meetings.
Set Up Your Background
A clean, neutral background can enhance your professional image. Light-colored walls, such as cream, soft blue, or light gray, work well. Make sure to sit with your back to a solid wall to avoid distractions or backlighting.
"You could look like a movie star on camera, but what goes behind your back (literally!) could harm your professionalism and credibility." - Ling Wong, Technology Writer
Here’s how to make your background work for you:
| Element | Best Option | Why It Matters |
|---|---|---|
| Wall Color | Neutral tones (cream, light blue, gray) | Keeps the focus on you |
| Decor | 1–2 relevant items (e.g., awards, books) | Adds credibility without clutter |
| Lighting | Diffused, front-facing | Avoids harsh shadows |
| Position | Back against a solid wall | Reduces movement distractions |
Once your background is ready, focus on your camera placement for a polished appearance.
Position Your Camera Correctly
Proper camera placement ensures you look your best and keeps the focus on you. According to research by VideoConferenceGear.com, placing your camera at eye level increases engagement and participant satisfaction.
Here’s how to frame yourself effectively:
- Place the camera at or slightly above eye level.
- Maintain about 2 feet of distance between you and the camera.
- Frame yourself from the chest up.
- Center yourself in the shot.
- Tilt the camera slightly downward for a more flattering angle.
Reduce Meeting Interruptions
With your setup complete, create an environment that minimizes distractions. Studies show it takes 23 minutes to regain focus after an interruption, and over 60% of employees multitask during virtual meetings.
Here’s how to keep interruptions to a minimum:
- Set a "do not disturb" rule during calls.
- Use noise-canceling tools to block background noise.
- Silence phone notifications.
- Prepare everything you need before the call starts.
"When meeting participants are actively engaged in the conversation, they are less likely to create or succumb to interruptions and distractions." - MeetingCatalyst.co
Conclusion
High-quality video calls are crucial for effective remote work, and the strategies shared earlier can help you tackle common challenges. Research highlights that one in three employees globally want better video conferencing equipment, and the VoIP market is expected to hit $194.5 billion by 2024. This shows just how important professional-grade tools have become.
Here’s a quick breakdown of why these upgrades matter:
| Improvement | Impact | ROI |
|---|---|---|
| Professional Webcam | Better visual clarity | Improved collaboration and credibility |
| Proper Lighting | Clear visibility, less eye strain | Increased engagement and focus |
| Quality Audio | Fewer misunderstandings | Faster decision-making |
| Stable Internet | Minimal disruptions | More efficient meetings |
| Best Practices | Polished professional presence | Higher productivity |
These upgrades don’t just improve the experience - they deliver immediate results. For instance, investing in a Lumina 4K Webcam ($150) ensures sharp visuals, helping teams focus on collaboration instead of tech hiccups.
A CIO.com survey of 400 IT leaders backs this up, ranking "improving work experiences" as a core priority alongside digital transformation.
"Videoconferencing success is achieved when systems are highly utilized, improve productivity, and meet the overall collaboration needs of the organization." - Nemertes
Consistent, high-quality video calls can bridge the gap between remote and in-office work. Equip yourself with the right tools to boost productivity and stay ahead.
Related posts
Location
WeWork
600 Congress Ave, Austin, TX 78701
