HOLIDAY
SALE
40
%
OFF
+
FREE SHIPPING
With video calls becoming increasingly important, more people are opting for standalone webcams for higher-quality experiences. Interestingly, it is now possible to use an iPhone as an external webcam for a computer. The latest Mac OS Ventura release has integrated support for this feature, making it much easier to set up compared to the previous complicated steps that required third-party apps and cables.
This article guides you through the setup process of using your iPhone as a webcam for your Mac, while also showcasing four useful video effects. It also discusses the pros and cons of using an iPhone as a webcam and identifies the types of occasions and people for whom this approach is suitable compared to those who would benefit from using a standalone webcam.
The benefits of using iPhone as a webcam
While the iPhone was not originally designed as a webcam, we can still take advantage of its benefits and achieve excellent results during video calls.
High-quality camera
iPhones have high-quality cameras that capture sharp and detailed images, which make them ideal for use as a webcam. The camera software on iPhones automatically enhances photos and videos for vivid, and detailed images. With multiple lenses, iPhones provide greater versatility and flexibility when taking photos or videos, allowing for a range of photography options from ultra-wide to telephoto shots.
Apple consistently improves the hardware and software of iPhone cameras with each new generation, resulting in even better photo and video quality. It is no surprise that iPhones are a popular choice for high-quality video calls.
Convenience
Most people carry their iPhones with them at all times. This means that you can easily use it as a webcam whenever you need to, without having to purchase or set up a separate webcam. Furthermore, the portability of iPhones is unmatched, as they are small and lightweight, allowing you to easily take them with you wherever you go. This makes them a great option for people who travel frequently and need a reliable webcam for video conferencing, live streaming, or recording videos.
Cost effective
If you already have an iPhone, you don't need to spend money on a separate webcam, which can save you money in the long run. In fact, the cost of a webcam may vary from 30 to 300, depending on the brand and features. By using your iPhone as a webcam, you can avoid these costs altogether and still enjoy high-quality video calls and recordings.
Compatible with mac
The latest Mac OS Ventura release has made connecting your iPhone to your Mac as a webcam incredibly easy, with a built-in feature that is highly optimized for seamless integration. All you need to do is turn on the settings, and your iPhone can be used as a video input source on your Mac without having to plug in any cables or download any additional apps.
Moreover, Apple has also introduced four video effects that can greatly enhance your video calls. Thanks to in-house development, these features are more stable and reliable, ensuring that you have a smooth and hassle-free video conferencing experience.
Requirements of your iPhone, Mac and systems
- You need a Mac running macOS Ventura and an iPhone 8 or XR or later running iOS 16
- Both devices must be logged in to the same Apple ID account and have Wi-Fi and Bluetooth enabled.
- To use Desk View and Center Stage features, you need an iPhone 11 or later.
- To use the Studio Light feature, you need an iPhone 12 or later.
How to Use Your iPhone as a Mac Webcam
- Turn on Continuity Camera on the iPhone
To begin, access the Settings app on your iPhone and navigate to General > AirPlay & Handoff. Afterwards, activate the switch for the Continuity Camera Webcam option to enable it.
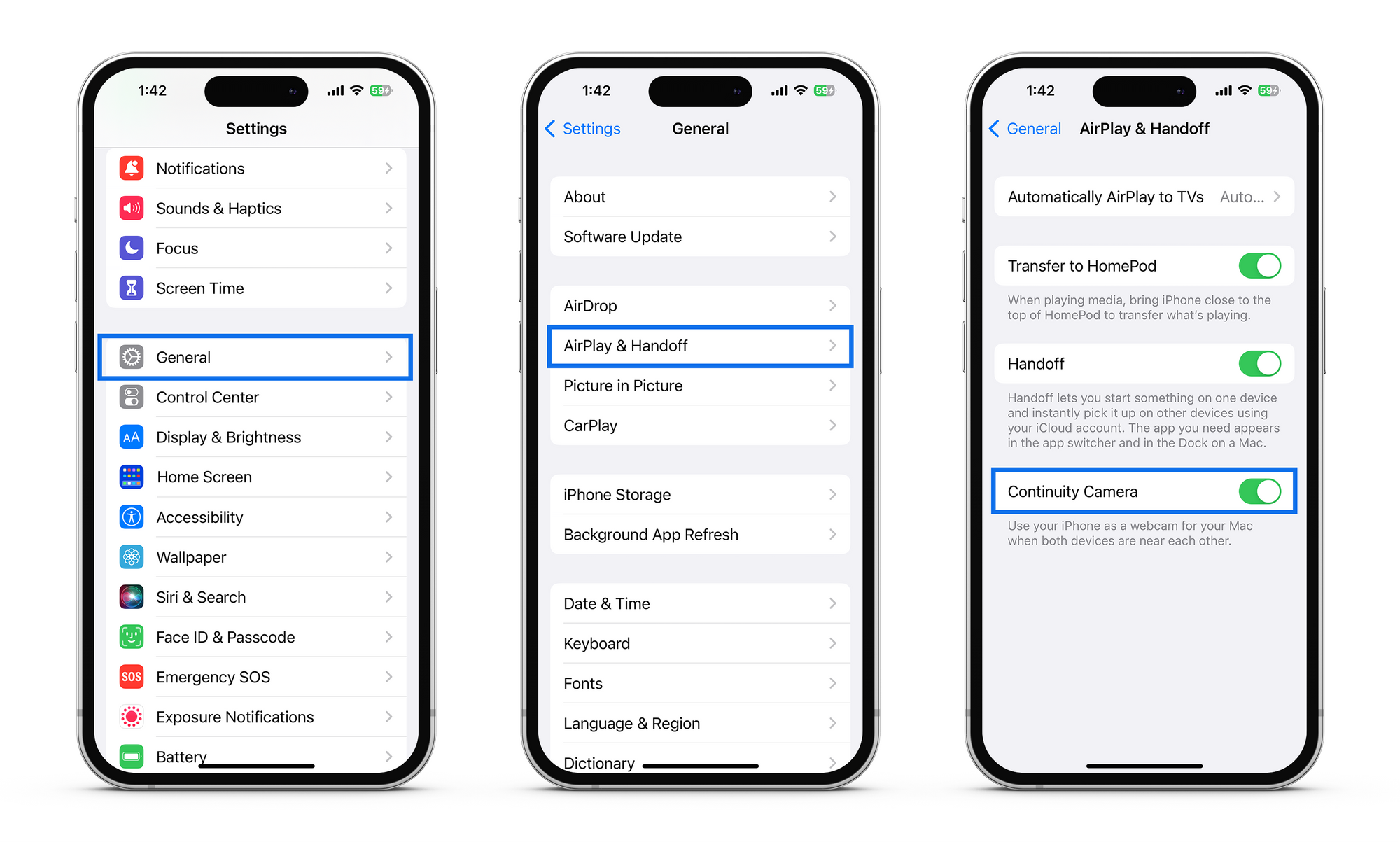
2. Select your iPhone as a video and audio input
Open the video app you wish to use on your Mac, such as FaceTime, Zoom, Google Meet etc. The location of this setting may vary based on the app you are using. In this example, we will be using Zoom. Once you have launched the app, look for the camera selection option in the settings. In Zoom, there is a menu located next to the video button. From this menu, you should be able to see the name of your iPhone listed as an available camera. Select your iPhone from the list, and you're good to go! Your iPhone will now be used as your Mac's webcam.
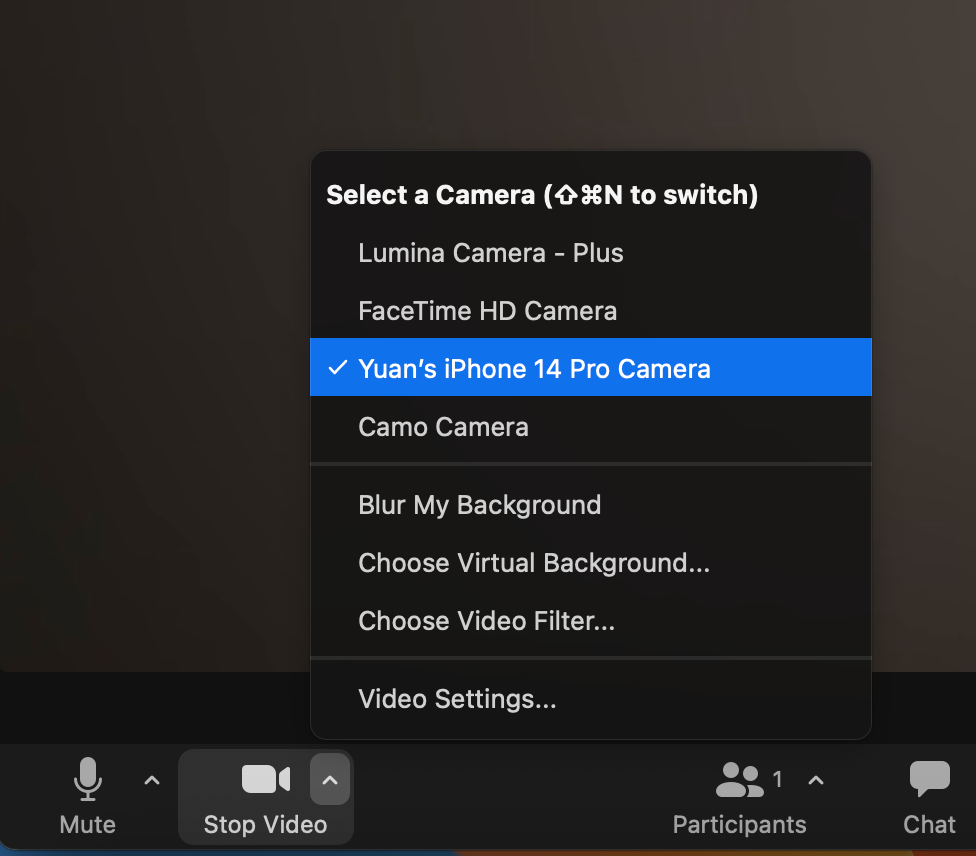
In addition, you can opt to use your iPhone's microphone as the audio input source. Below we are also using Zoom as an example.
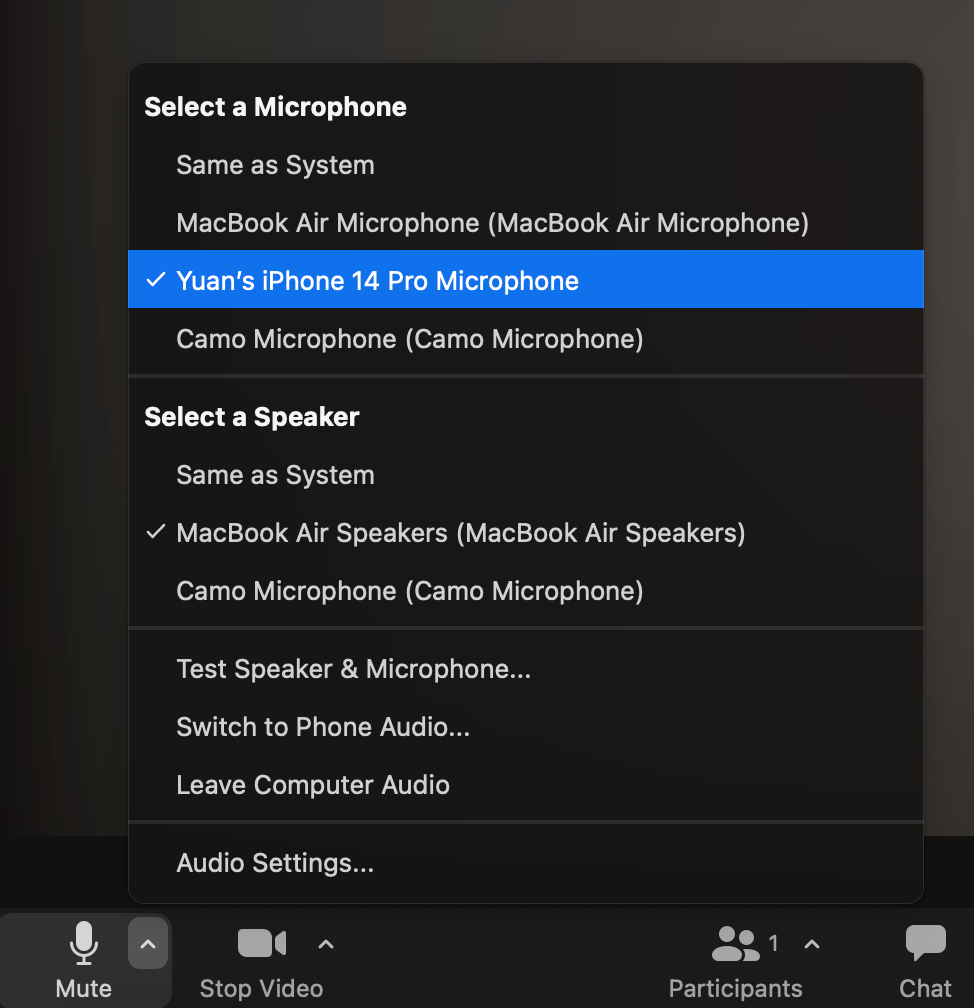
3. Your iPhone is now connected to your Mac
Now you have successfully set up your iPhone as a wireless webcam for your Mac, allowing you to capture high-quality video footage using your phone's superior camera capabilities. With this setup, you can now seamlessly conduct video conferences, record videos, or stream content on your Mac, all while using your iPhone as the primary camera input source.
How to position your iPhone webcam
Here are three methods to position your iPhone, and you can choose the one that's most appropriate for each scenario and best suits your needs.
iPhone Mount with MagSafe
The specially-designed mount from the Apple store allows you securely attach your MagSafe-compatible iPhone to your Mac laptop, making it easy to access the Continuity Camera features for capturing content. You can rotate your iPhone to either portrait or landscape mode for your convenience. When your iPhone isn't connected to your Mac laptop, the magnetic mount can also function as a ring grip and kickstand for hands-free video viewing and content enjoyment. Because of its multiple functions and convenience, we highly recommend this mount for anyone who wants to use their iPhone as a Mac webcam. It's lightweight, portable, and perfect for those who need to take video calls or record videos on the go.

Tripod
Using a tripod is another option to position your iPhone, and there are many products available in the market. It's essential to choose a stable and reliable one to avoid accidentally dropping your iPhone. Additionally, the ability to adjust the height and angle flexibly is crucial for finding the best framing for your video calls and adjusting to different scenarios.
You can also manually hold your iPhone to position it in different ways. This method is convenient for scenarios where you need to showcase objects or demonstrate things that are not within reach of your computer.
Video Effects You Can Use to Enhance Your Footage
To activate these 4 video effects, ensure that Continuity Camera is enabled and access the Video Effects button in the Control Center. From there, select the desired effect to apply.
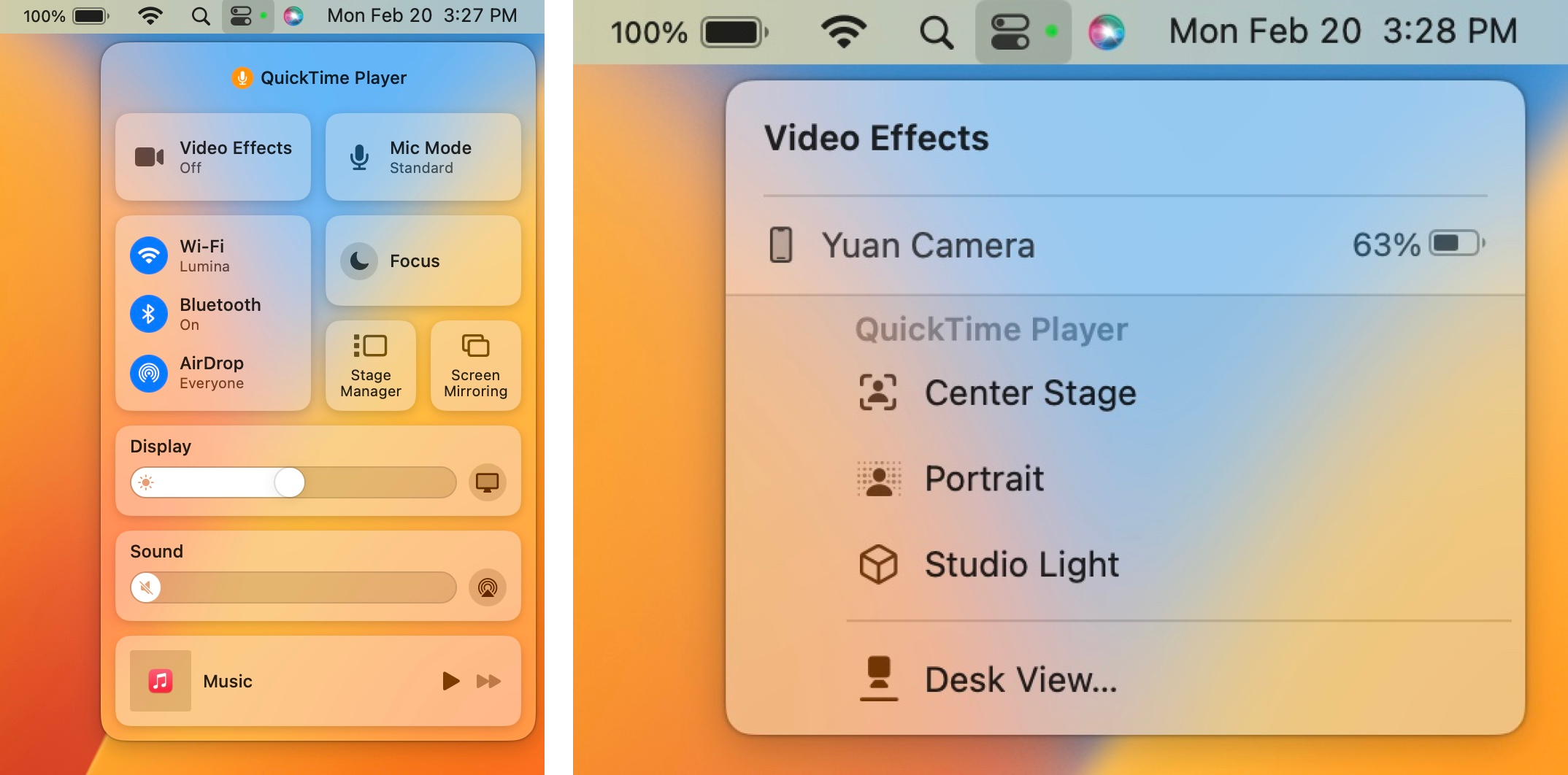
Desk View
Desk View is an iPhone feature that captures a view of your desk using the Ultra Wide camera (available on iPhone 11 or later). You can use it to demo things on your desktop while also appearing in the video. However, the angle is fixed and doesn't capture a MacBook keyboard if the iPhone is mounted on top of the laptop's display. After you select Desk View, a Desk View app will launch, and you may need to tile windows to see both the app and your video app simultaneously. With Desk View, users can easily demonstrate concepts or ideas using their physical workspace as a visual aid, making it a great tool for educational content creation or presentations.

Center stage
Center Stage is a video effect that keeps you automatically centered in the frame, even if you move around during a video call or recording. This is particularly useful for presentations, vlogging, and family video calls with active children, as it ensures that you remain in focus and visible to your audience.
Portrait
The Portrait mode effect can create a more professional look by blurring the background and drawing attention to the subject in the foreground. This is particularly useful for video calls or online meetings where you want to present a clean and uncluttered appearance.
For example, if you are working from home and your workspace is not the most visually appealing, Portrait mode can help to hide any distracting elements in the background and make the focus solely on you.


Studio light
When using your iPhone as a webcam, the Studio Light effect can come in handy when you need extra lighting in your environment. It uses the iPhone's flash as a continuous light source to brighten up your image, prevent your face from appearing dark or shadowy and help you look more visible and professional in low light conditions.
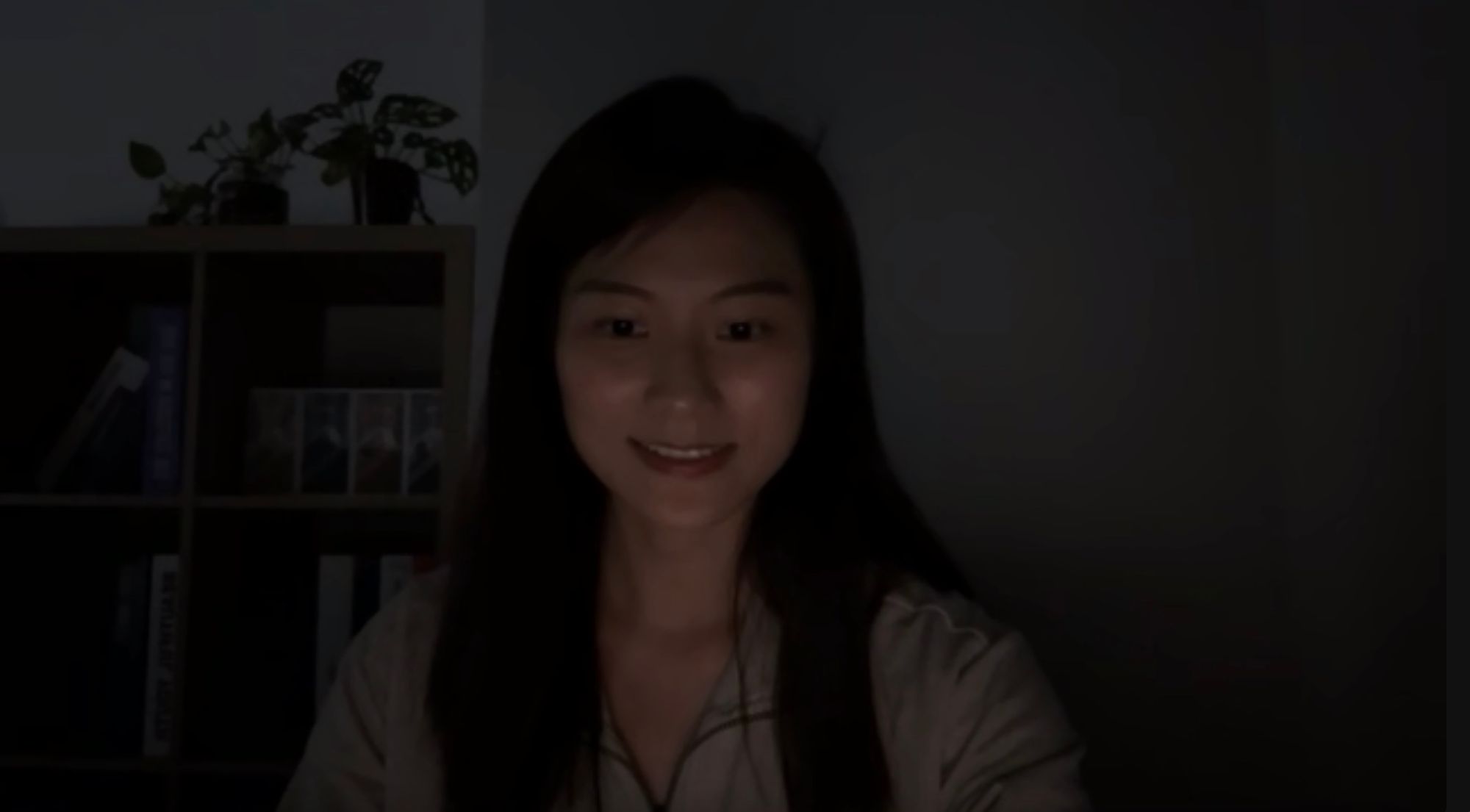

How to Disconnect Your iPhone as a Mac Webcam
To disconnect from your iPhone and Mac, simply exit the video app being used on the Mac. At times, the iPhone may display a screen prompting the user to disconnect, which can be done with a tap on the "Disconnect" option.
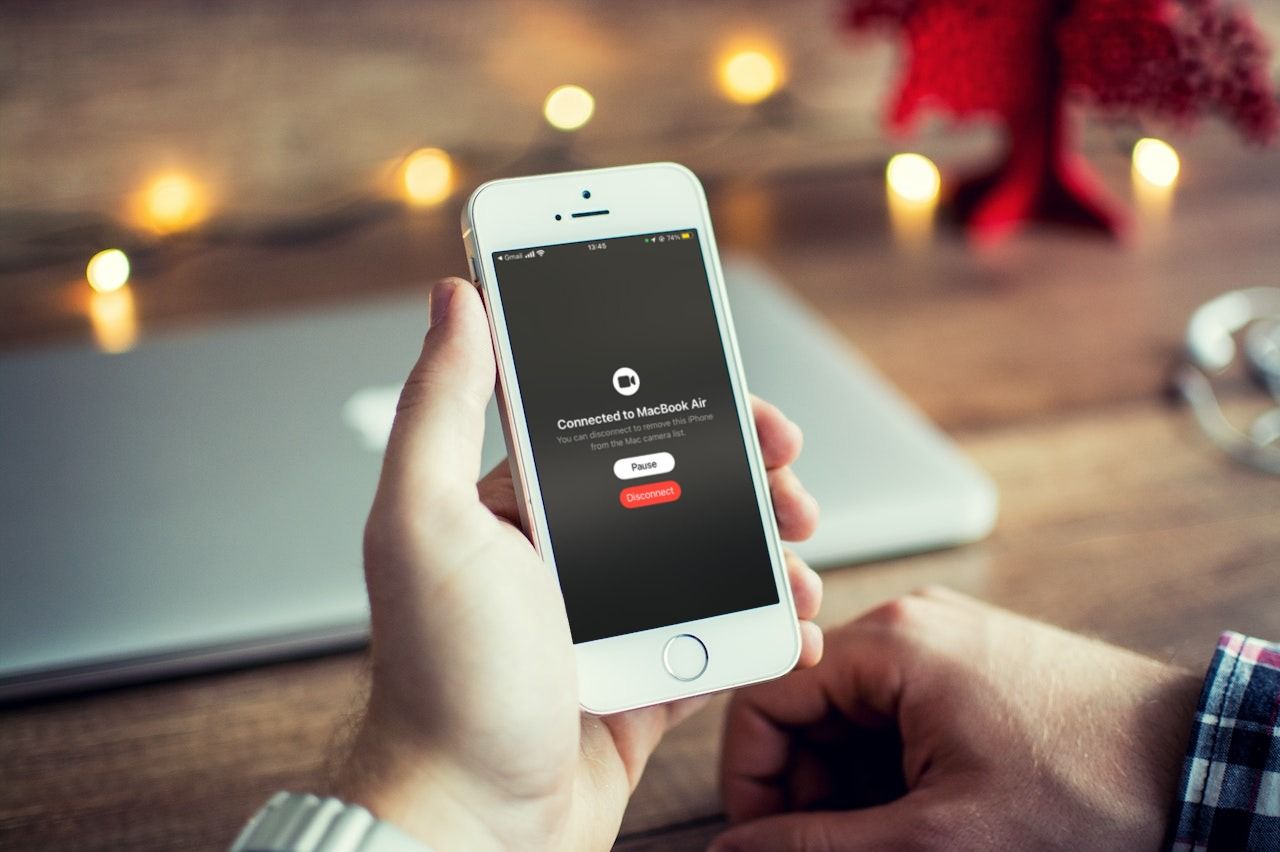
The Drawbacks of Utilizing an iPhone as a Webcam
While using an iPhone as a webcam has its benefits, such as high-quality video and flexibility in camera placement, it's important to consider the drawbacks as well. Users should weigh the pros and cons carefully before deciding to use an iPhone as a webcam. Here are some cons:
Additional equipment needed
To use an iPhone as a webcam, users need to purchase an external mount or tripod to hold the device in place. This can add to the overall cost of using an iPhone as a webcam.
Limitation of features
For example, the portrait mode on the iPhone only offers one level of blur and manual color tuning is not available. This can be a disadvantage for users who require more advanced video effects for their work or content creation. On the other hand, high-end webcams often offer numerous powerful video effects and customized settings that allow users to produce professional-looking video calls in any lighting condition. For instance, Lumina webcam's software provides users with the flexibility to adjust lighting, color, framing, blur, and sharpness in different levels, giving them the ability to fine-tune their footage to achieve the best possible result.
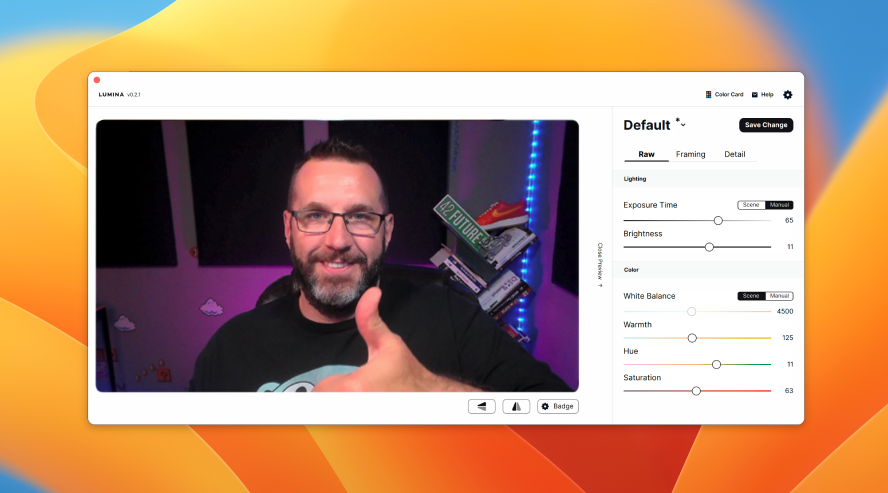
Limited usage
Using an iPhone as a webcam may come with a limitation for those who only have one device. If the iPhone is being used as a webcam on a Mac, it cannot be accessed for regular use, which may be inconvenient for users who need to check their iPhone frequently or may require it for emergency situations. However, if you have an idle iPhone, this may not be a problem for you.
Battery life
Using an iPhone as a webcam may drain the battery quickly, especially if the device is not fully charged beforehand. This may be a concern for users who need to use the device for extended periods of time.
Conclusion
Overall, using an iPhone as a webcam can be a convenient and cost-effective option for certain situations, such as traveling or attending casual video calls. Its portability and the fact that it's always with you make it a practical choice. It also eliminates the need to spend time and money looking for a standalone webcam.
However, there are still many occasions or types of people who require a standalone webcam. For instance, individuals with routine or formal video calls, those who want to look their best during video conferences, and those who desire a greater level of customization and control over their footage will benefit from a standalone webcam.
If you find yourself in need of a standalone webcam, the next question is how to choose the right one. Our article "Best Webcams of 2023" provides an in-depth analysis of some of the top webcams available in the market today. So, before making a decision, be sure to do your research and select a webcam that meets your specific needs and preferences.
In conclusion, whether you choose to use an iPhone as a webcam or invest in a standalone webcam, it ultimately depends on individual needs and circumstances. Consider the type of video calls you'll be attending and the level of customization and control you require. With the right choice, you'll be able to produce high-quality, professional-looking video calls with ease.